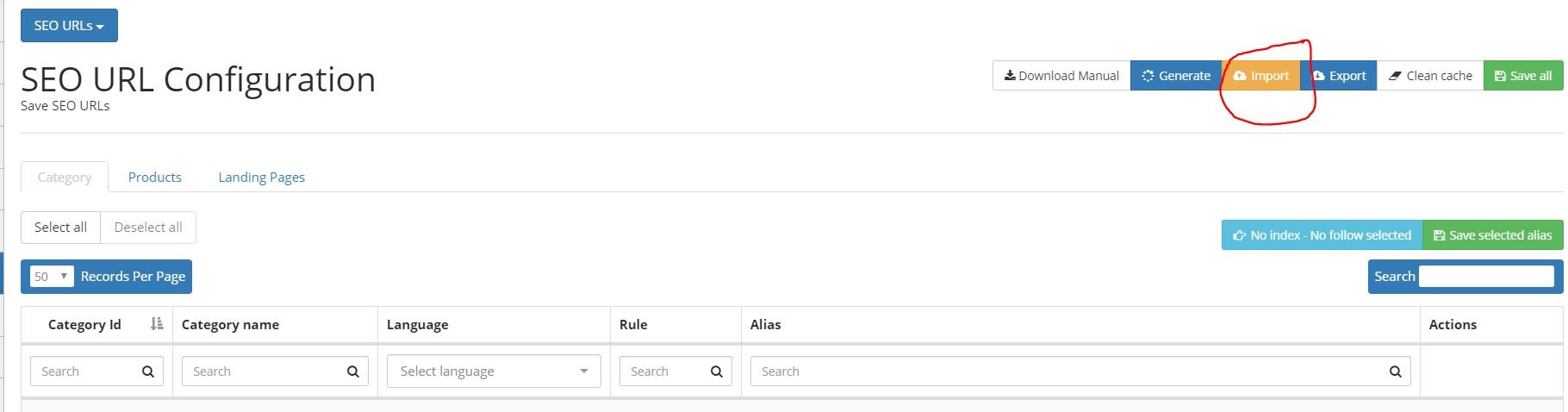How to import a CMS URL
In order to import a category URL, you need to follow the template below:
URL_ ALIAS_ID: Each URL created on the system has its own Alias ID. This field will be empty when we want to create a new URL so that the system is able to create it. For the rest of the cases, it will always have a value.
CATEGORY_ ID: This field contains the category ID. When it is not a category, it will have a zero value.
PRODUCT_ ID: This field contains the product ID. The value should be 0.
CONTENT_ ID: This field contains the content ID. You need to add the content CMS ID in this row.
LANG: Specify the language of the URL. it needs to be in lower case. (Example: it, es, en, fr, etc). In this case, the field Country will be empty.
CANONICAL: This field should be always 1, which means that this URL is the main (default) one.
DELETED: This field should be 0;
CUSTOM_ URL: This field contains the content ID. You need to add the content CMS ID in this row.
URL_ TYPE: In this field, you need to insert “cms_single_content_id”.
COUNTRY: Specify the targeted country of the URL. It needs to be in lower case. (Example: it, es, en, fr, etc). In this case, the field Lang will be empty.
ALIAS: is the SEO URL that you want to save.
DEFAULT_ ALIAS: This field should be “1”. If the value is “1”, it means that this URL is the default. If the value is “0” means that the URL is not the default. In the case of one or more URLs for the same content, as for example redirections, the right URL needs to be set up as default. Otherwise, it will create a loop and a consequently 404 Error.
PERMANENT_ DELETE: This field should be “0. INDEX: This field should be 0.
FOLLOW: This field should be 0.
ARCHIVE: This field should be 0. ODP: This field should be 0.
After you have filled out the template you need to save the file in a certain way, like in the picture below:

After this step, you should import it in the SEO URLs Platform by clicking on the orange Import button.

CMS Multicontent URLs
Multicontent are all corporate pages that are made of a list of contents (i.e. store locator – is a list of stores in the CMS).
How to import a new CMS Multiple URL
In order to import a category URL, you need to follow the template below:
URL_ ALIAS_ID: Each URL created on the system has its own Alias ID. This field will be empty in the case that we want to create a new URL so that the system is able to create it. For the rest of the cases, it will always have a value.
CATEGORY_ ID: This field contains the category ID. When it is not a category, the value will be 0. PRODUCT_ ID: This field contains the product ID. The value should be 0.
CONTENT_ ID: This field needs to be empty.
LANG: Specify the language of the URL. It needs to be in lower case. (Example: it, es, en, fr, etc). In this case, the field Country will be empty.
CANONICAL: This field should be always 1, which means that this URL is the main (default) one.
DELETED: This field should be 0;
CUSTOM_ URL: In this field, you need to insert the original URL (eshop/cms/action/list/type/advertising/isPublished/1/);
URL_ TYPE: In this field, you need to insert “cms_multiple_content”.
COUNTRY: Specify the targeted country of the URL. It needs to be in lower case. (Example: it, es, en, fr, etc). In this case, the field Lang will be empty.
ALIAS: is the SEO URL that you want to save.
DEFAULT_ ALIAS: This field should be “1”. If the value is “1”, it means that this URL is the default. If the value is “0” it means that the URL is not the default. In the case of one or more URLs for the same content, (for example, for redirection) the right URL needs to be set up as default. Otherwise, it will create a loop and, consequently, a 404 Error.
PERMANENT_ DELETE: This field should be “0”. INDEX: This field should be 0.
FOLLOW: This field should be 0. ARCHIVE: This field should be 0. ODP: This field should be 0.
After you have filled in the template, you need to save the file in a certain way, like in the picture below:
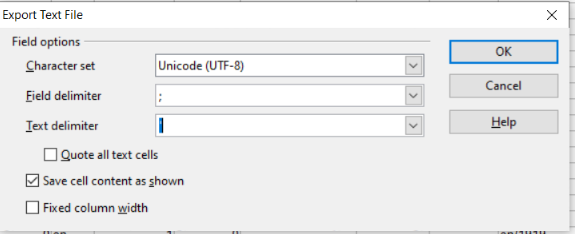
After this step, you should import it in the SEO URLs Platform, by clicking on the orange button Import.