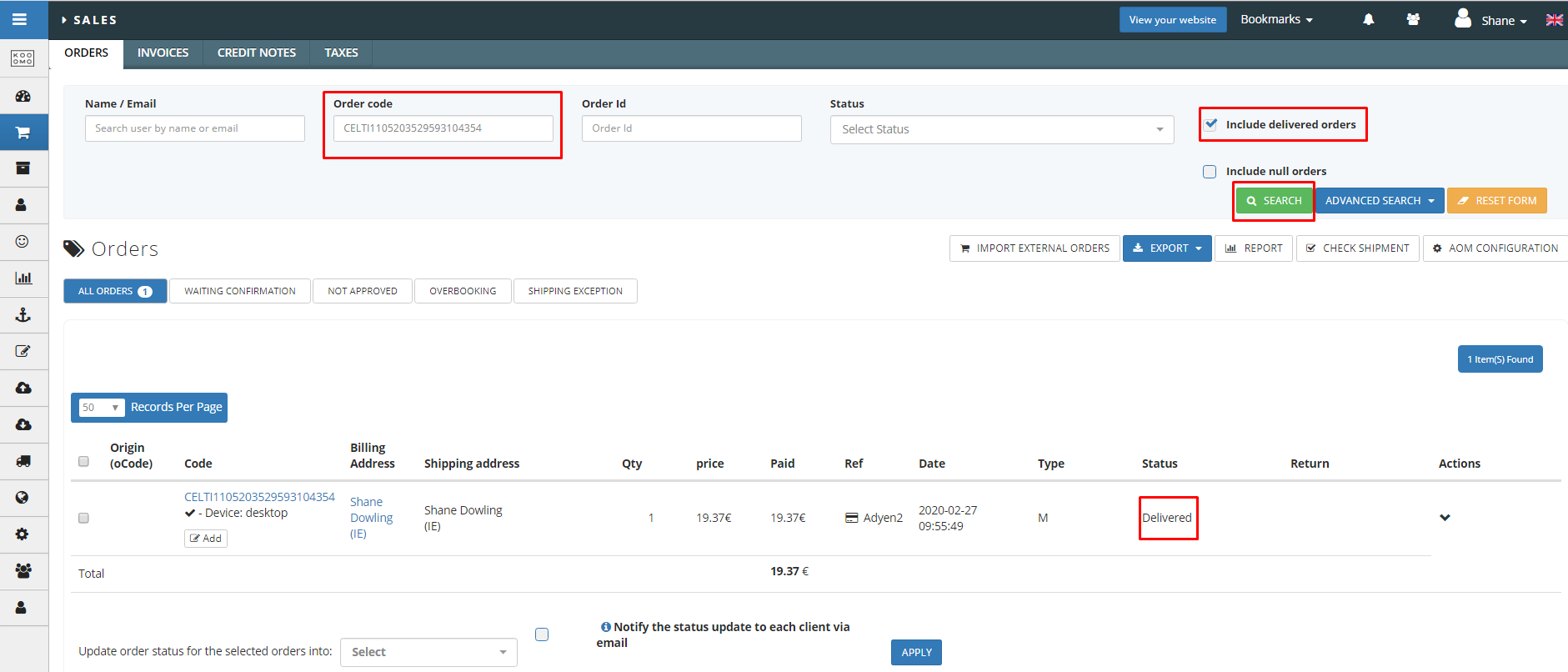How to do a test purchase in your Kooomo store
Steps
- In the backend of your store, click the Kooomo logo at the top left of the screen. This will open up your store in a new window and log you in without having to create a customer account.
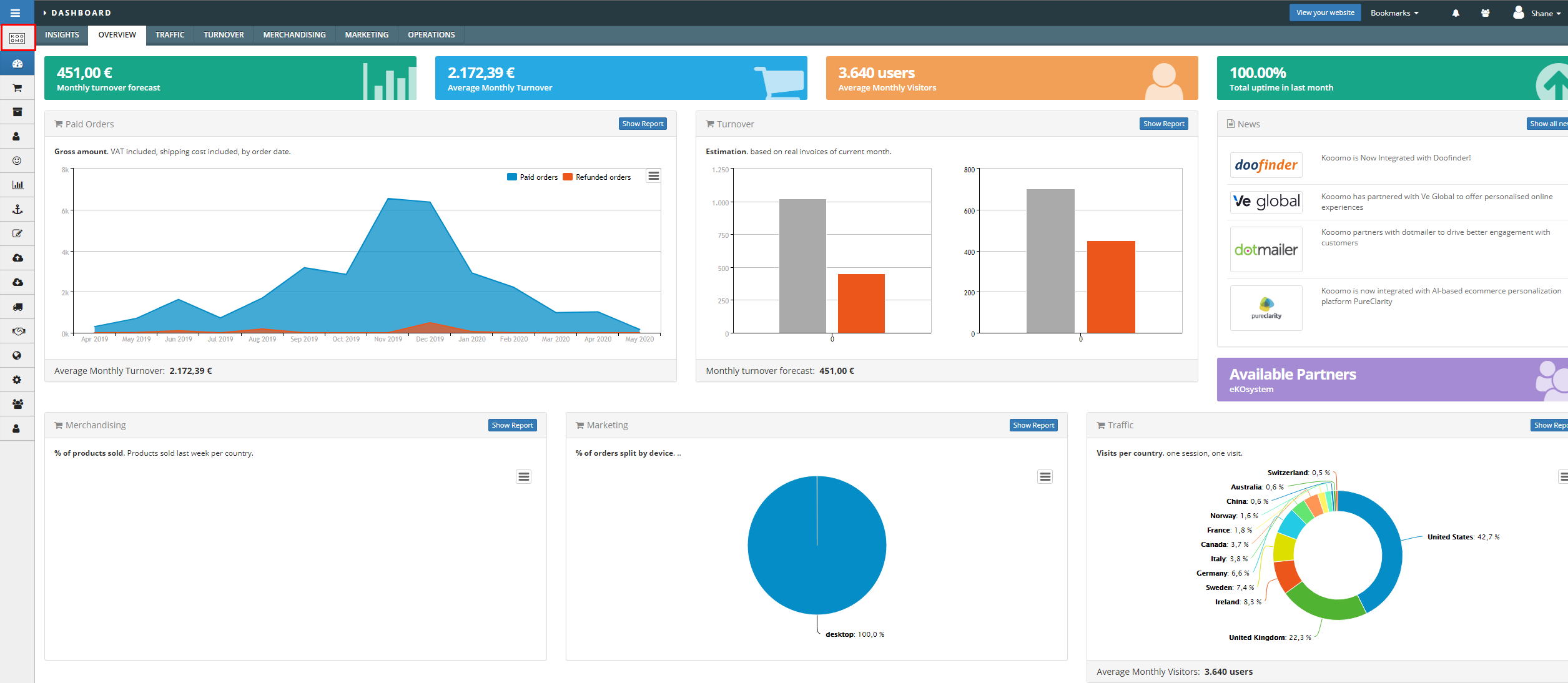
On the frontend of your store, add any product to your cart and checkout.
Use Globalpayments / Realex test card credentials to pay for your order (or the relevant test card credentials for the payment merchant installed on your store). The below credentials were used on a store with Realex installed.
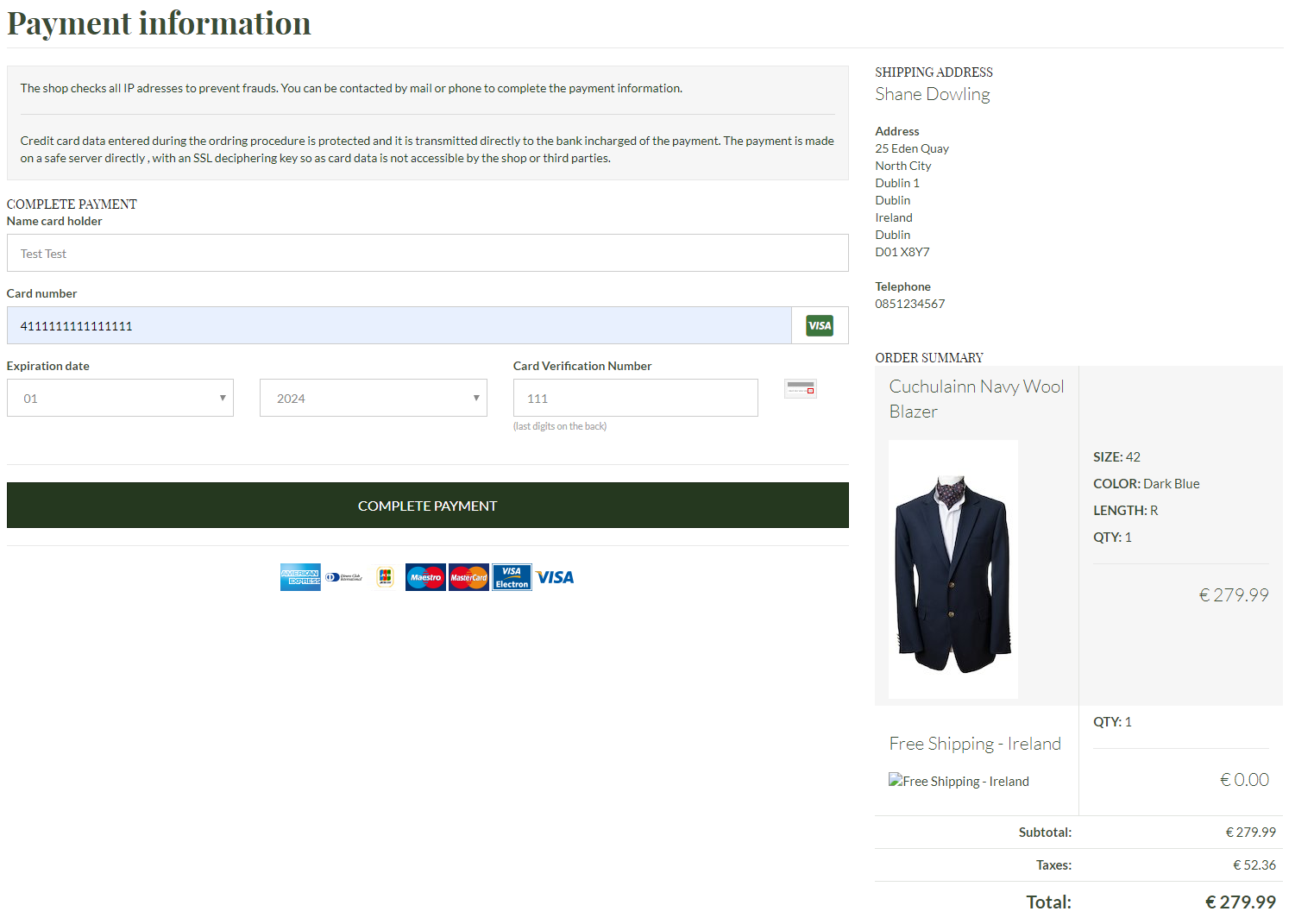
On the order confirmation screen copy the the order number. If there is no order confirmation screen you can find the order number by going to My Account > My Orders
In Kooomo go to Sales > Orders, enter the order number in the Order code field and click Search.
Under actions, click the black euro symbol on the left to set the order as paid.
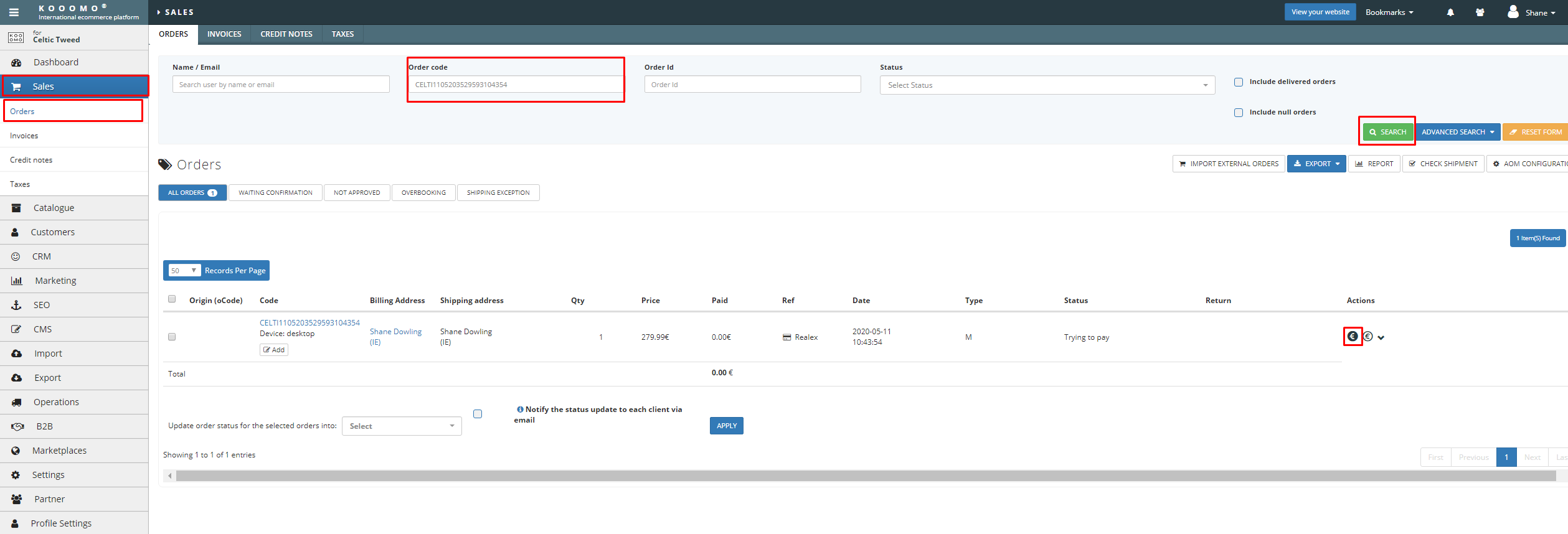
- In the Total paid pop up enter the total amount paid for the order and click OK.
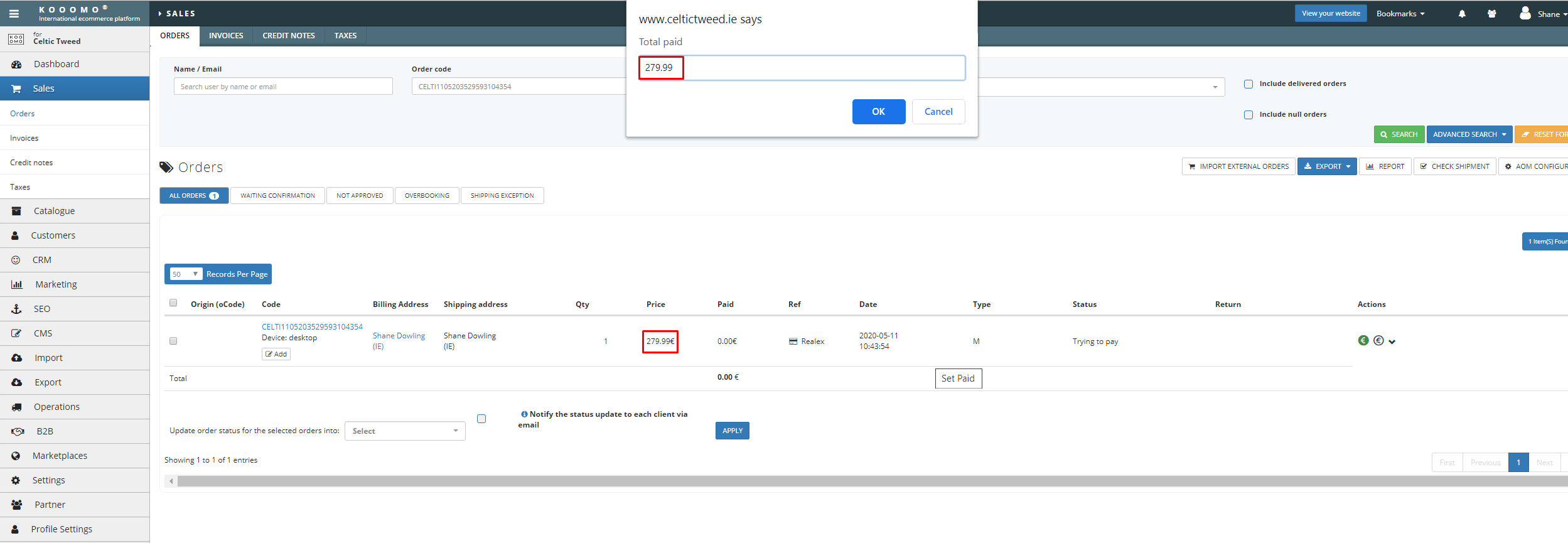
- In the Reference pop up, enter a payment reference and click OK.
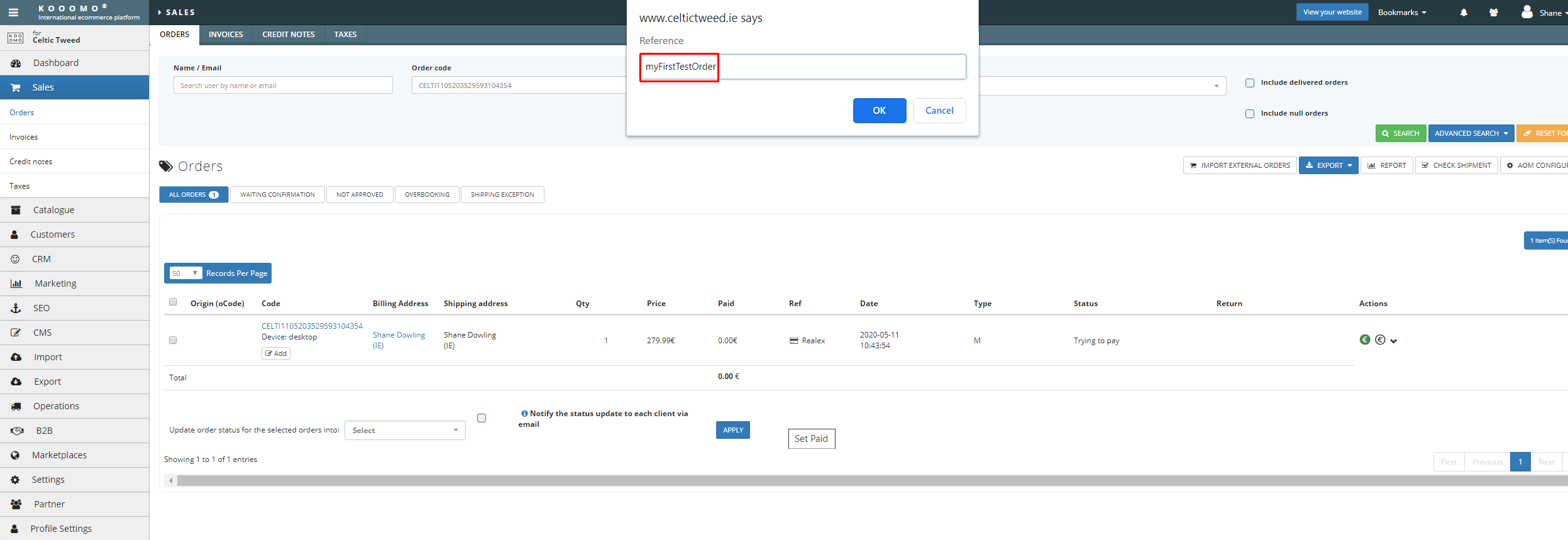
In Sales > Orders, search for your order again. The order is now highlighted in yellow and it's status is Paid.
Under actions, click the invoice symbol on the left.
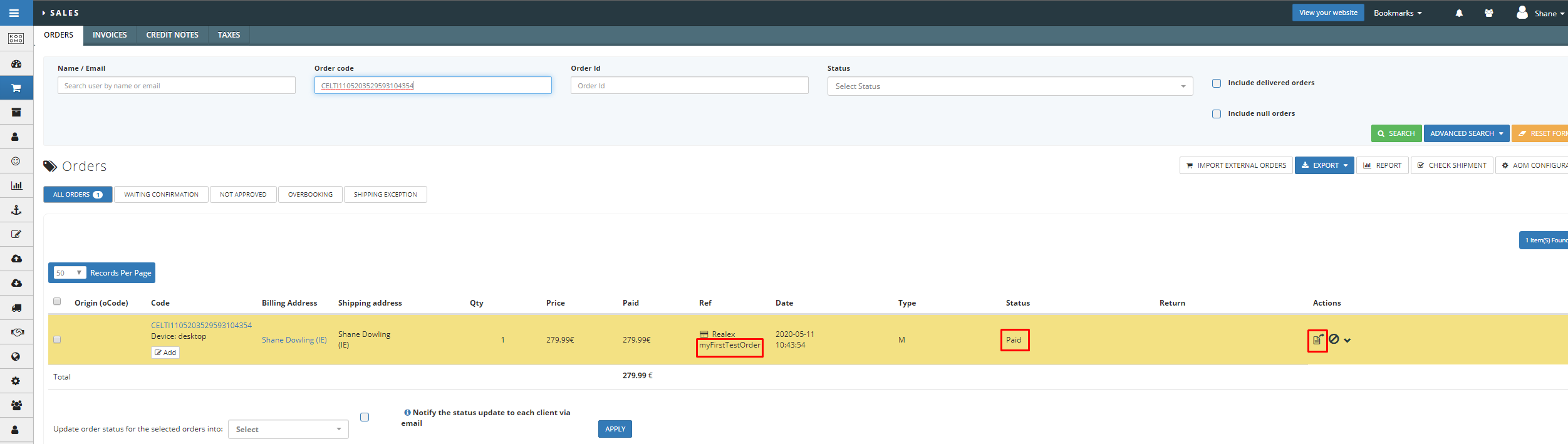
- In the Edit invoice screen set Type = Invoice*, Payment Terms = Immediate and click Save.
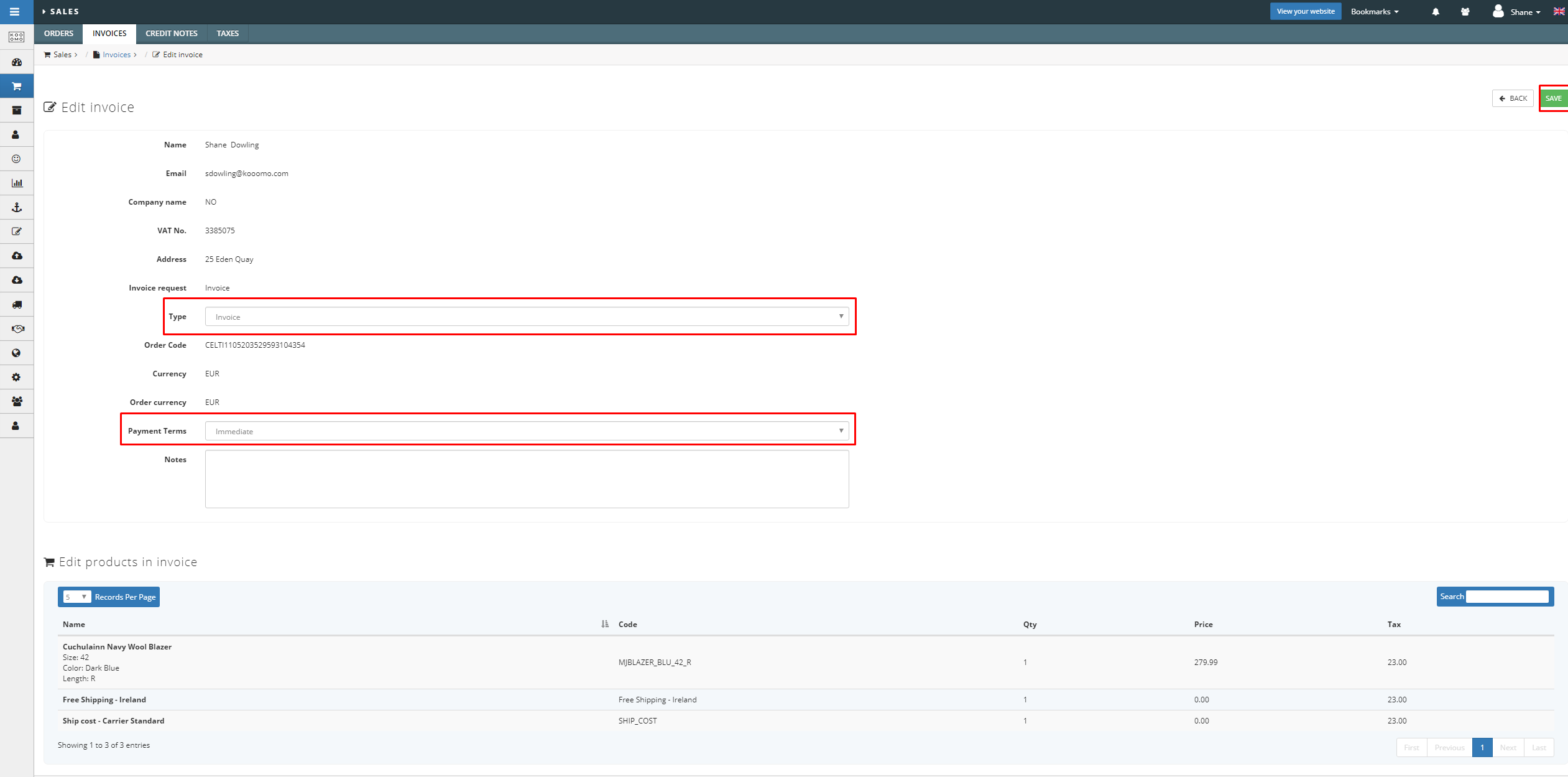
In Sales > Orders, the order is now highlighted in green and it's status is Invoiced.
Under actions, click the black arrows symbol on the left. Doing this will update stock levels to reflect the order.
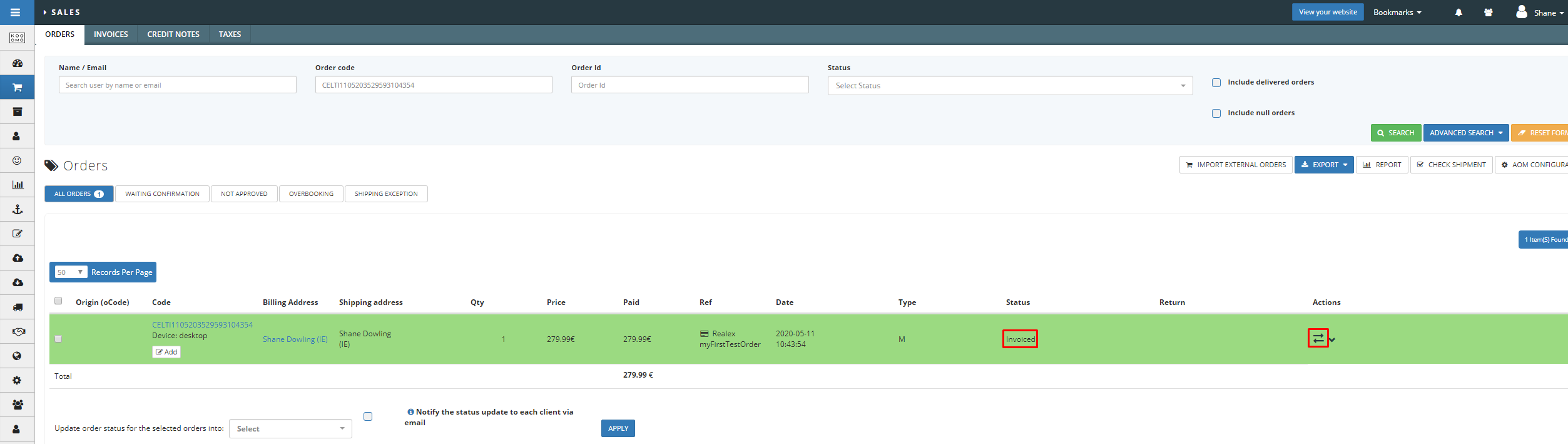
- In the pop up click OK.
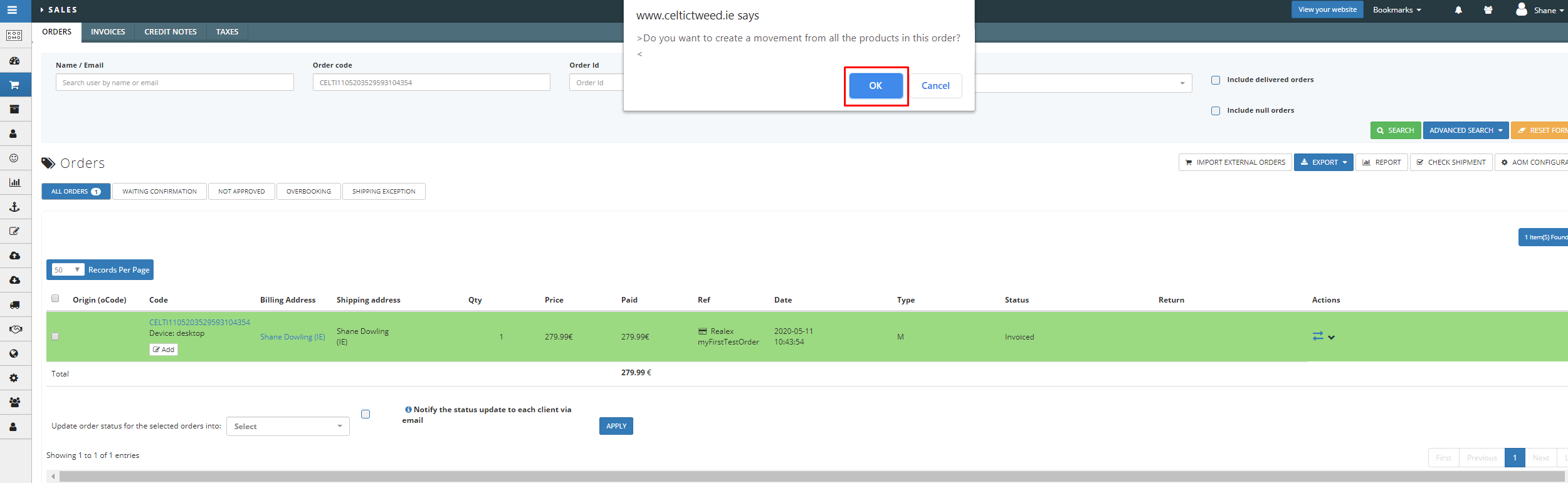
In Sales > Orders, a blue arrow under status confirms the movement has been created.
Under actions, click the black box icon on left to set the order as shipped.
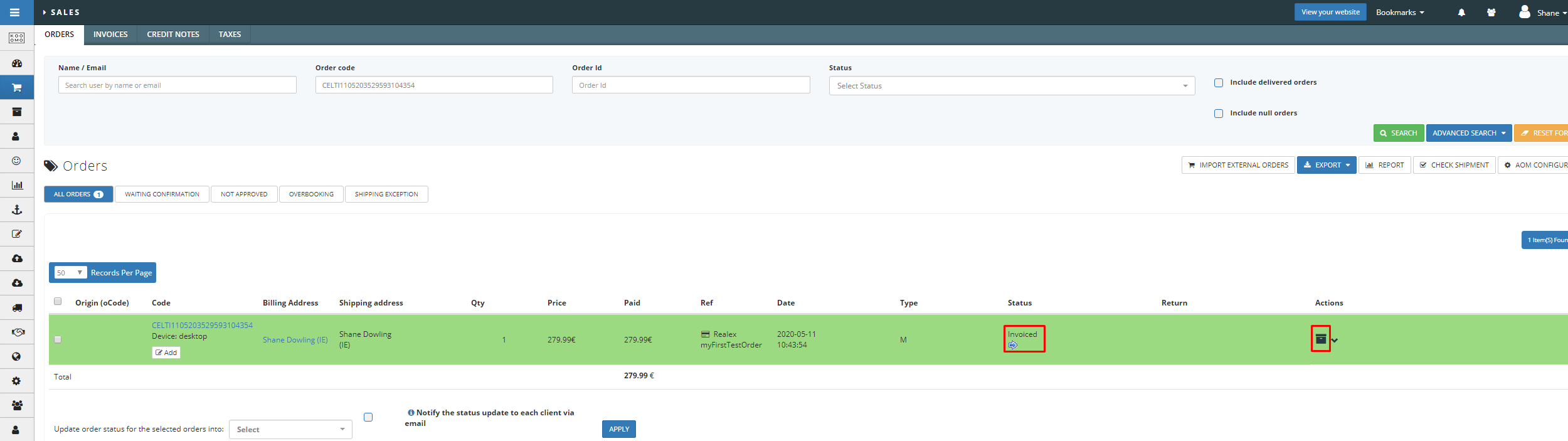
- On the Shipping Manager screen click Create Shipment
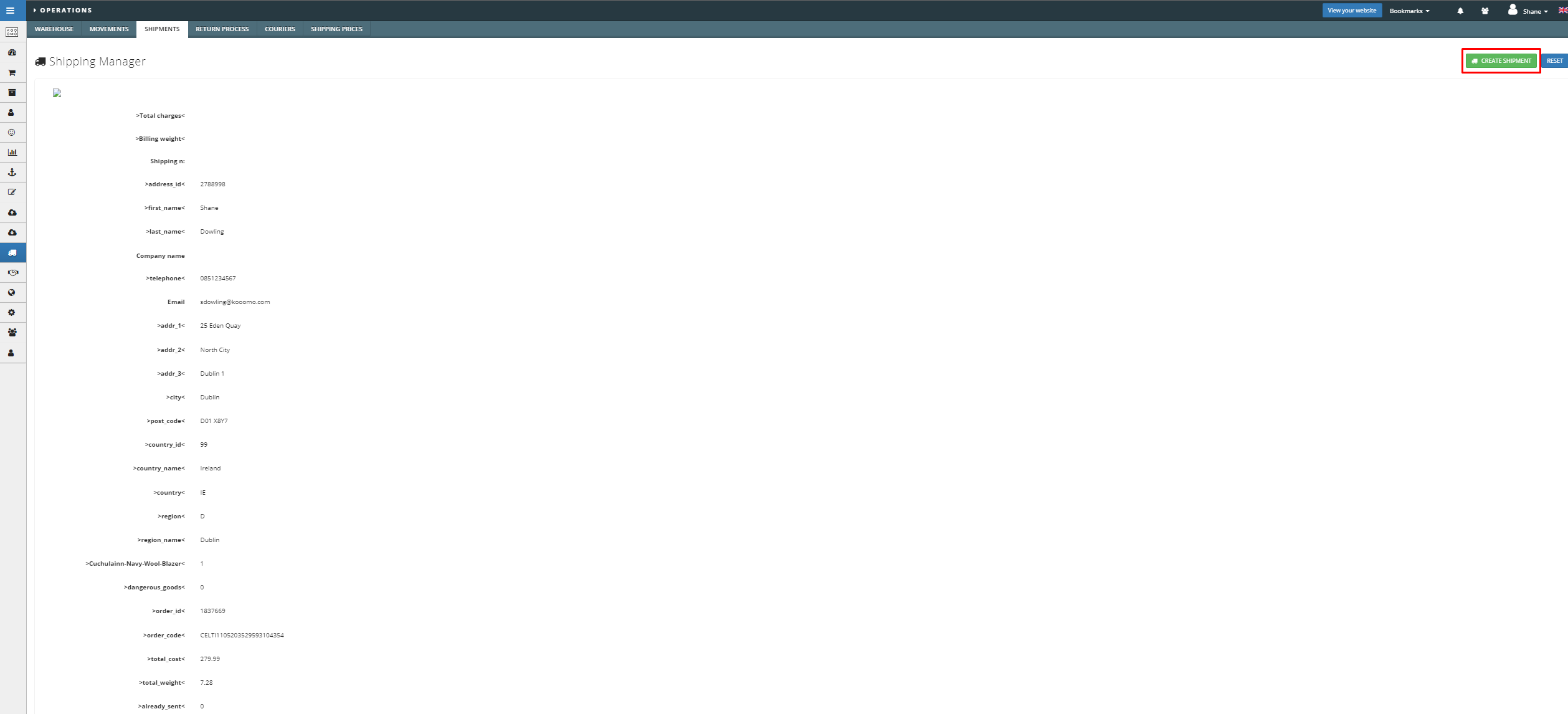
- In Sales > Orders the order is now highlighted in blue and it's status is Warehouse.
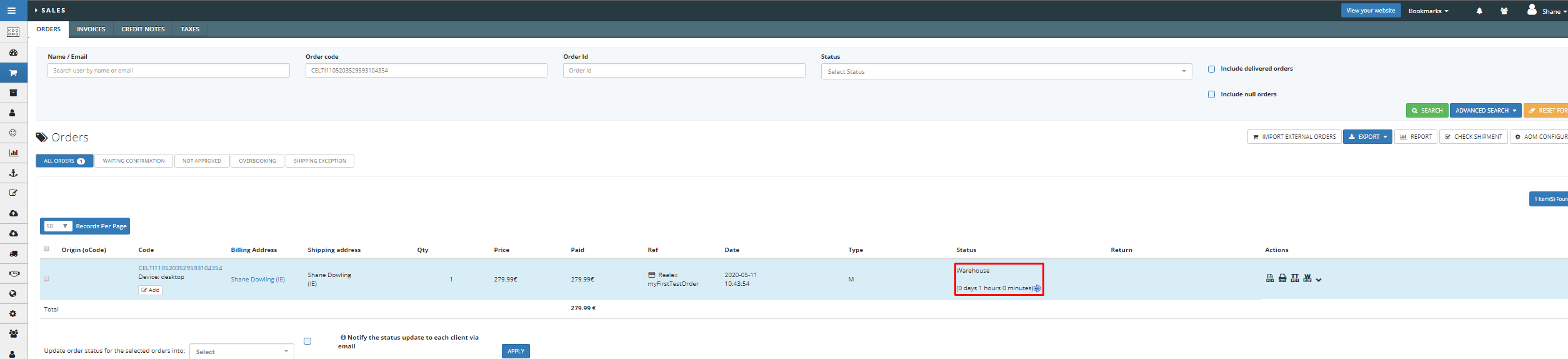
- To manage a test order in warehouse status, we need to change our role to Warehouse Manager. In Kooomo. click the Role (button icon with 3 figures at the top right hand of the screen) then More roles>Warehouse Manager.
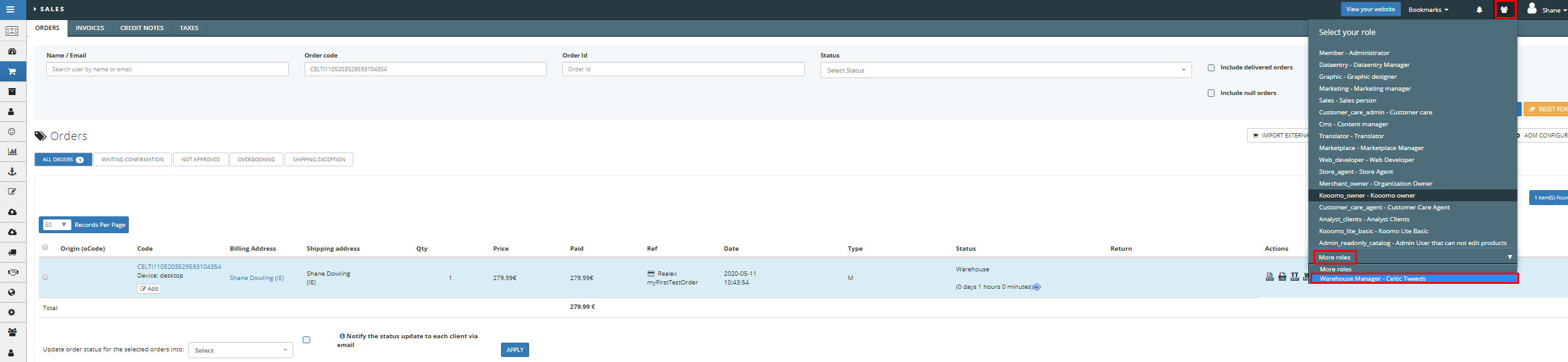
- Once the role has switched to *Warehouse Manager
- go to Warehouse>Welcome.
- Click the Lock button to the right hand side of the order number. Doing this will move the order to the Warehouse>Working screen and restrict other users/roles from editing the order while the warehouse prepares it.

- Go to Warehouse>Working and click Apply button located to the right hand side of the order number.
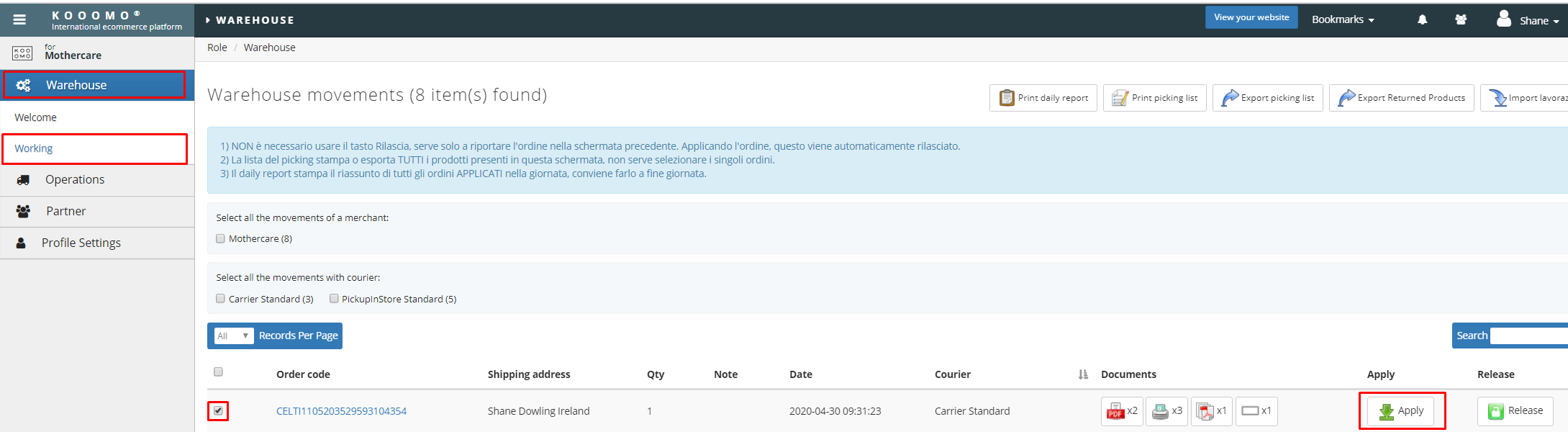
Click the Role (button icon with 3 figures at the top right hand of the screen) >Kooomo Owner/Organization Owner.
In Sales > Orders enter the order number in the Order code field and click Search.
Under Actions click the black arrow icon on left to set the order as Sent.
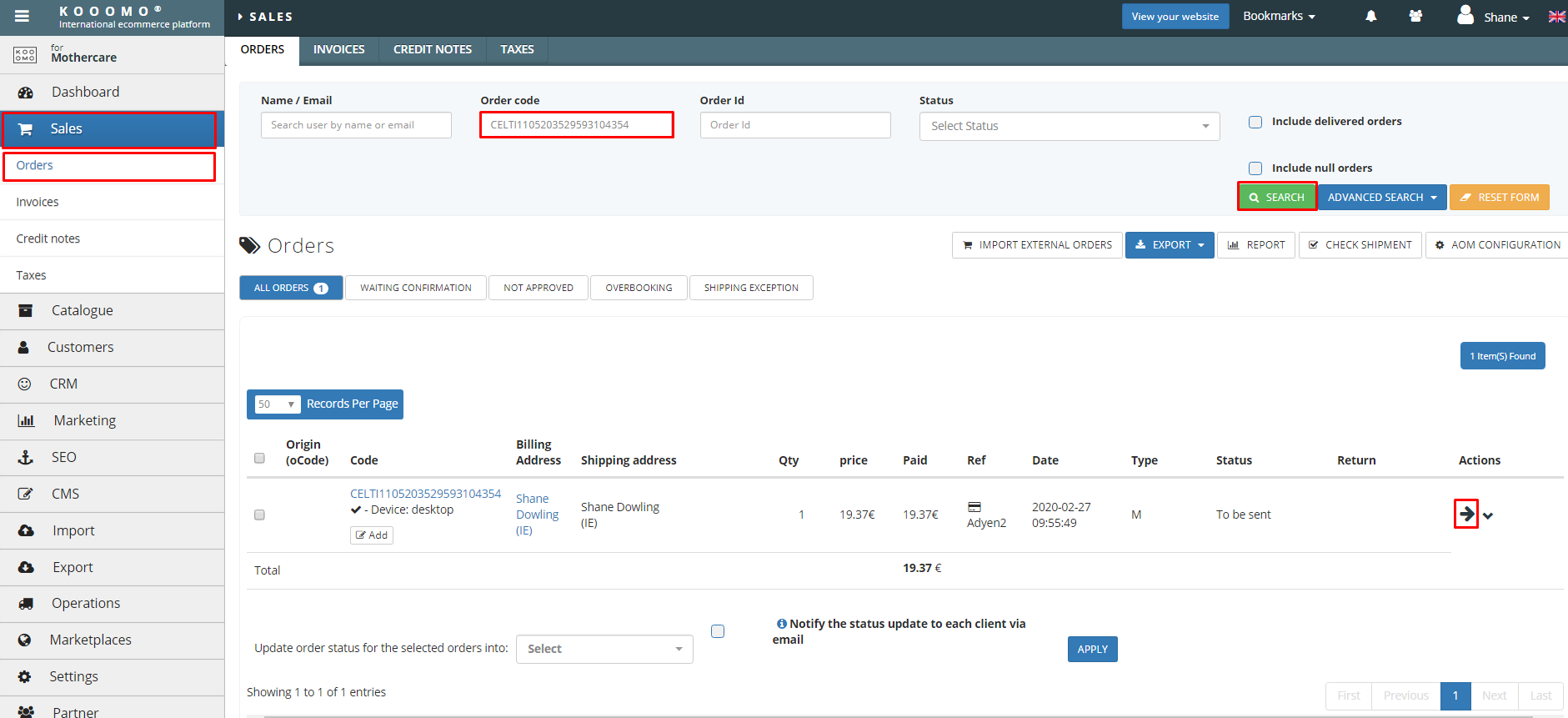
- Notice the status is now updated to Sent. Under Actions click the black arrow down icon>Edit.

- Set Status to Delivered. Click Save.
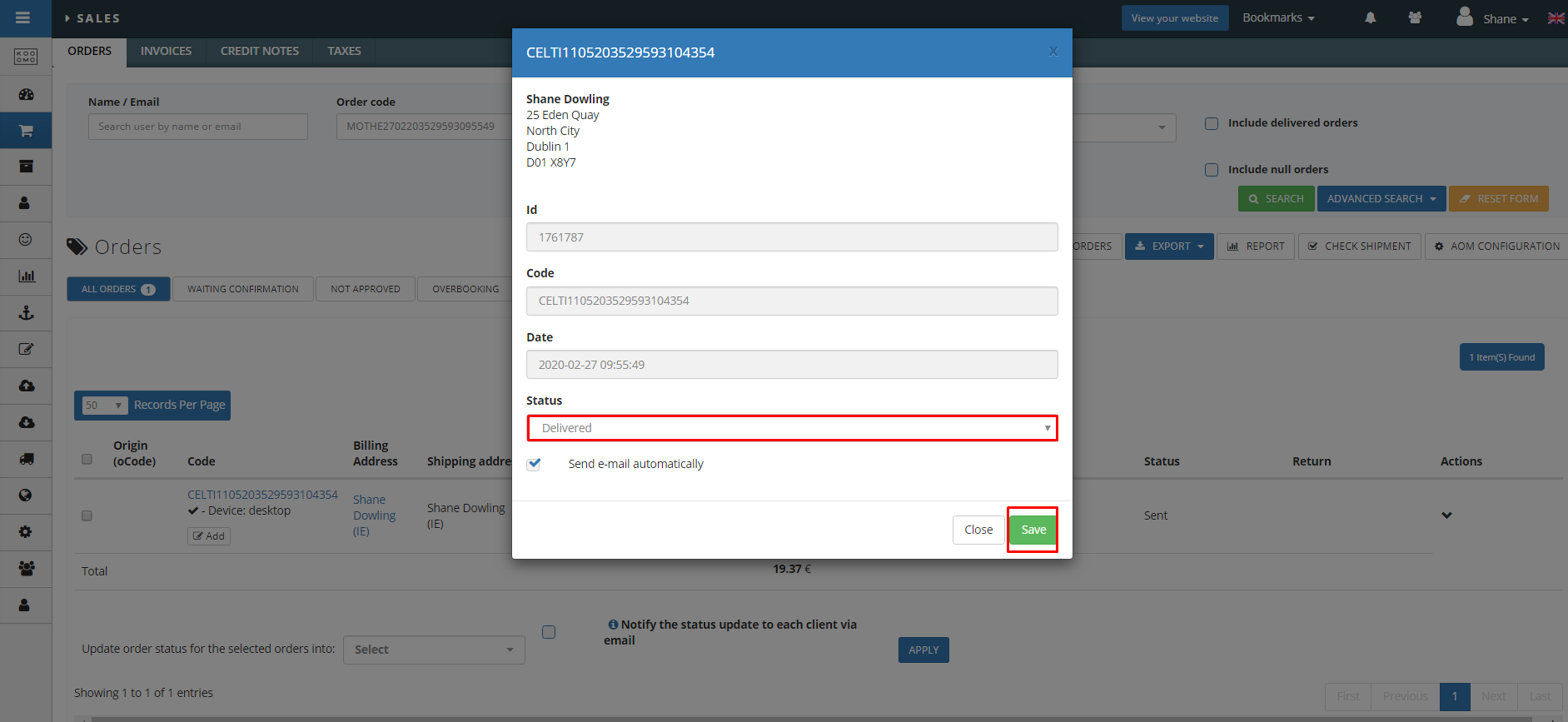
In Sales > Orders enter the order number in the Order code field, tick the Include delivered orders checkbox and click Search.
Notice the status is now updated to Delivered. The test order is complete.